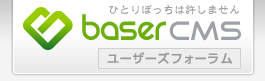Re: アップローダーをダウンロードしたあと
-
Agarizaki >
 アップローダーをダウンロードしたあと @ 2014/10/18 15:29
アップローダーをダウンロードしたあと @ 2014/10/18 15:29 -
goichi >
 Re: アップローダーをダウンロードしたあと @ 2014/10/18 15:59
Re: アップローダーをダウンロードしたあと @ 2014/10/18 15:59 -
Agarizaki >
 Re: アップローダーをダウンロードしたあと @ 2014/10/18 19:21
Re: アップローダーをダウンロードしたあと @ 2014/10/18 19:21 -
»
goichi >
 Re: アップローダーをダウンロードしたあと @ 2014/10/18 22:21
Re: アップローダーをダウンロードしたあと @ 2014/10/18 22:21 -
Agarizaki >
 Re: アップローダーをダウンロードしたあと @ 2014/10/20 15:45
Re: アップローダーをダウンロードしたあと @ 2014/10/20 15:45 -
goichi >
 Re: アップローダーをダウンロードしたあと @ 2014/10/20 21:24
Re: アップローダーをダウンロードしたあと @ 2014/10/20 21:24 -
Agarizaki >
 Re: アップローダーをダウンロードしたあと @ 2014/10/21 14:05
Re: アップローダーをダウンロードしたあと @ 2014/10/21 14:05
| goichi > Re: アップローダーをダウンロードしたあと @ 2014/10/18 22:21 |
|---|
|
どうもです。(^^
色々と大変そうですね、順番に見ていきますので、いちどやっていただいて、躓いた時点でまた質問をしてみてください。 1.ダウンロードするバージョンは「baserUploader 2.1.1」 お使いのbaserCMSで使えるアップローダーは、2.1.1のようです。まずはお確かめください。 2.解凍する まず、Win7をお使いならzipファイルを右クリックし、「すべて展開」をクリックしてください。新しくフォルダ「uploader」が出てくると思います。これでファイルの解凍はOKです。 3.FTP接続できるソフトをつかって、サーバーにアップロードする おそらく最初の難関です。解凍した「uploader」フォルダを、フォルダごとサーバーと呼ばれるコンピュータ(ホームページの情報が保存されているもので、インターネット上にあるコンピュータだとイメージしてください。)に、アップロードします。 しかし、通常、サーバーというのはセキュリティがしっかりしており、パスワードやIDが必要です。ここで、このIDやパスワードがないと、そもそもここから前へ進めません。 もし、可能でしたら、メールアドレスを発行している会社に聞いてみるとよいと思います(多くの会社で、メールアドレスを発行してくれている会社とサーバー管理の会社は同一です)。その時に、次のように質問してみてください。 「FTPでサーバーに接続したいので、必要な情報を教えてもらいたい。」 (FTPで接続するには、幾つかの情報が必要ですので、それをここで聞いてください。) もしくは、前任者が残した情報があるかもしれません。 前任者のPC内にFFFTPやFileZillaという名前のソフトウェアがインストールされていませんか? FTP接続するには、そういったソフトが必要です。前任者の方が使っていたかもしれません。設定情報が消されていなければ、そのまま接続出来るかもしれません。 接続できたら、FTPソフトの画面にサーバーのファイルやフォルダが表示されると思います。 その中に「app」というフォルダが無いでしょうか? 中を開いてもらうと、「plugin」というフォルダがあると思います。そこを開いてもらって、中にドラッグ&ドロップで先ほどの「uploader」を入れます。 自動的にアップロードされます。 あとは、公式サイトのプラグインのインストール方法のまま進めてください。 ※最終的に動画を表示するということですが、アップローダーでアップロードしただけでは、おそらくページ上での再生などは出来ないと思います。もし、プレーヤーのような画面を埋め込んで、再生ボタンで再生させるような事をお考えなら、YouTubeに限定公開で動画をアップロードし、ホームページにはその動画を貼り付ける方法が簡単そうです。 |